Ваш компьютер часто перезагружается сам по себе или показывает синий экран с непонятными словами? Этот экран известен среди специалистов как BSOD, а пользователи зовут его «Синим экраном смерти». Проблема серьезна, но решаема, нужно только найти причину и устранить ее.
Синий экран смерти или BSOD (The blue screen of death) — это всегда очень тревожный симптом, сообщающий о наличии серьезных проблем с компьютером. Данный экран появляется, когда Windows обнаруживает критическую ошибку, которую система не в состоянии исправить самостоятельно. В результате начинаются перезагрузки компьютера, и очень часто это приводит к потере всех не сохраненных изменений в программах, используемых на компьютере.
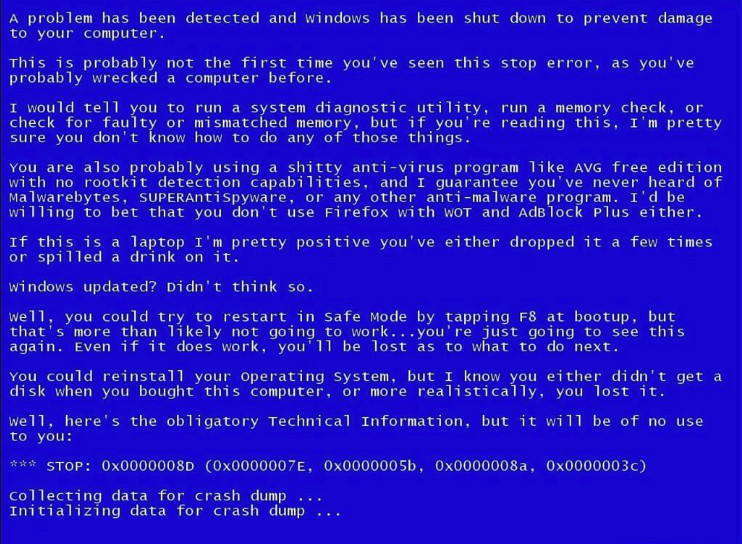
Синий экран смерти — это худшая ошибка, с которой может столкнуться пользователь компьютера на Windows 10. В отличие от сбоев приложений, критическое падение с BSOD нарушает работоспособность всей системы. Обычно синий экран смерти появляется в результате сбоев программного обеспечения низкого уровня или проблем с аппаратными компонентами компьютера.
Предпосылок для прерывания работы операционной системы с последующим отображением BSoD существует масса, а основными виновниками прерывания работы Windows с появлением синего экрана смерти являются драйверы устройств. По статистике компании Microsoft на их приходится более 70% случаев появления BSoD. Причиной порядка 15-20% случаев возникновения таких ошибок являются сбои в драйверах различных эмуляторов, антивирусных программ, средств виртуализации, брандмауэров и системных библиотек.
Сегодня мы расскажем о причинах появления «синего экрана смерти», а также рассмотрим некоторые пути решения данной проблемы.
Причины появления BSOD
Очень часто появление «синего экрана смерти» может быть результатом ошибок или проблем, возникших в работе компонентов компьютера или драйверов для этих компонентов. Но бывают случаи, когда к BSOD приводит ошибка в самом ядре Windows, так называемом низкоуровневом программном обеспечении. Но никогда ошибки или вылеты обычных приложений не могут привести к «синему экрану смерти». В таких случаях проблемы возникают с самим приложением или программой, а операционная система будет продолжать работать в штатном режиме. Это возможно за счет того, что есть разделение кода на пользовательский режим и режим ядра операционной системы.
Проанализируйте обстоятельства, которые могли быть причиной появления ошибки. Дальнейшие действия зависят от того, что происходило с ПК. Если вы ставили какую-либо программу, заменяли деталь или периферию компьютера, обновляли драйвер, то просто нужно вернуть все в исходное состояние. Кроме того, имеет значение и существующая версия ОС. На сегодня наиболее распространенными являются 7 и 10.
BSOD или «Синий экран» обычно появляется в том случае, когда Windows обнаруживает «STOP-ошибки». Данная критическая ошибка и приводит к остановке работы системы Windows. Ее можно назвать защитным механизмом операционной системы Windows. Сравнить это можно с защитным механизмом организма человека: при возникновении слишком сильной боли человек теряет сознание. Примерно так же и с синим экраном смерти. Обнаружив некорректный код, система прекращает свою работу и отображает информацию об ошибке на экране. В этом случае вам остается только принудительно выключить компьютер и перезагрузить его, поскольку другого варианта система не предложит. Конечно, данная процедура может привести к потере не сохраненных данных, поскольку у работающих, в момент возникновения ошибки, приложений, практически нет шансов и времени для сохранения изменений. В идеальном сценарии программы должны регулярно сохранять произведенные изменения, во избежание потери данных.
Стоит заметить, что при появлении на экране картинки с предупреждением, система автоматически создает дамп-файл, который, как известно, содержит всю физическую память системы. Именно внутри него и хранится информация об ошибке. Этот файл будет записан на диск и после перезагрузки компьютера вы его сможете просмотреть, чтобы выяснить в чем была ошибка и попробовать потом ее исправить.
Как выглядит сообщение о синем экране смерти?
Возможно вам повезло, и вы никогда не наблюдали еще «синий экран смерти». Ну а так, нужно помнить, что синие экраны смерти выглядят по-разному на разных операционных системах. В Windows 7 и более ранних версиях BSOD представляет из себя, собственно, синий экран с большим количеством белого текста и странных кодов.
Во время отображения BSoD на экране отображается код ошибки и файл, который ее вызвал. Если с файлом все понятно – можно переустановить драйвер, к которому он принадлежит, то, какая информация содержится в шестнадцатеричном число-буквенном обозначении, рядовому пользователю самостоятельно не разобраться.
В Windows 8/10 компания Microsoft решила существенно упростить BSOD, чтобы, наверное, не очень пугать пользователей. Теперь он включает в себя только грустный смайлик, сообщение об ошибке и код самой ошибки.
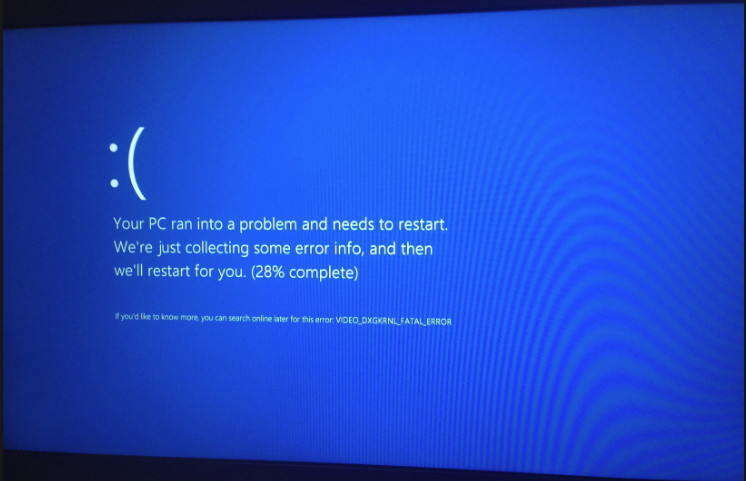
Паниковать не стоит, а необходимо, прежде всего, выяснить, почему произошел этот неприятный инцидент. На все должны быть причины и, как следствие, дальнейший поиск решения.
Сам синий экран смерти — это штука очень древняя. Относительно новым понятием является «Зеленый экран смерти». Он появился в 2016 году в одной из предыдущих сборников Windows 10. Microsoft специально изменила цвет с синего на зеленый для инженерных выпусков, чтобы было легче отслеживать баги и исправлять их. Если вы участвуете в программе предварительной оценки, тогда вы имеете довольно неплохие шансы нарваться на «зеленый экран смерти» или GSOD. Принцип работы системы тот же, только название и цвет немного другие.
С недавних пор на экране смерти помимо мало кому понятной технической информации стали отображаться QR-коды. Их можно сканировать при помощи смартфонов и переходить на сайт Microsoft, где подробно описана та или иная проблема, вызывающая отказ операционной системы или компьютера.
Распространенные ошибки синего экрана смерти:
- 0x00000001:APC_INDEX_MISMATCH – ошибка вызывается несогласованными вызовами включения и выключения APC у драйверов или файловой системы. Ее вызывают системный драйверы. При повторном возникновении рекомендуется переустановить или обновить операционную систему.
- 0x0000000A:IRQL_NOT_LESS_OR_EQUAL – возникает при переводе компьютера в спящий режим из-за использования драйвером sys неправильных адресов памяти. Переустановка или обновление Windows решают проблему.
- 0х00000024: NTFS_FILE_SYSTEM – наличие дефектных секторов на жёстком диске. Проверьте поверхность винчестера на наличие плохих секторов.
- 0x00000027:RDR_FILE_SYSTEM, 0x00000034: CACHE_MANAGER – означают истощение пула памяти. Следует увеличить объем оперативной памяти компьютера или установить другую, менее ресурсоёмкую, версию операционной системы.
- 0x0000002E:DATA_BUS_ERROR – появляется при наличии сбоев в кэше второго уровня или видеопамяти. Проверьте правильность и надежность установки всех комплектующих, особенно если были установлены новые платы памяти (ОЗУ). Если проблема не решилась, протестируйте все комплектующие через синтетические тестовые программы и проверьте HDD на поврежденные секторы.
- 0x0000003F:NO_MORE_SYSTEM_PTES – чрезмерное выполнение операций вывода/вывода операционной системой. Увеличьте объем файла подкачки, также обратите внимание на установленные перед появлением BSoD программы и утилиты.
- 0x00000057:XNS_INTERNAL_ERROR – проблемы с сетевым адаптером. Обновите драйвер сетевой платы.
- 0x00000021: STATUS_IMAGE_CHECKSUM_MISMATCH – повреждение системного файла. Выполните обновление операционной системы.
Перезагрузка Windows при появлении BSOD
Будьте готовы к тому, что по умолчанию Windows автоматически перезагружает компьютер, когда возникает критическая ошибка и дальнейшее BSOD. Конечно, именно в этот момент пользователь может не успеть прочитать код или подробности о том, что послужило причиной возникновения синего экрана смерти. Поэтому на этом этапе у некоторых неопытных пользователей происходит паника, истерика и поток брани в адрес и производителя, и Microsoft и всех на свете. А все потому, что о лог-файлах с ошибками Windows знают не все, а ведь их изучение помогает выявить причину BSOD и предотвратить его дальнейшее появление. Тем не менее, в Windows есть возможность выключить автоматическую перезагрузку в панели управления, что упрощает в дальнейшем диагностику BSOD. Нужно только выполнить несколько простых настроек и проблема решится. Итак:
- Зайдите в Проводник, выберите раздел Компьютер. Далее щелкните правой кнопкой мыши по нему и выберите в конце диалогового окна Свойства.
- С левой стороны перейдите в раздел Дополнительные свойства системы.
- На экране появится окошко поменьше, где нужно открыть вкладку Дополнительно — Загрузка и восстановление, а затем нажать Настройки.
- Затем в новом окне выберите секцию Отказ системы, в которой снимите флажок с опции Выполнить автоматическую перезагрузку.
Теперь при возникновении «синего экрана смерти» у вас будет время прочитать всю информацию, записать код ошибки и самостоятельно перезагрузить систему.
Диагностика синего экрана смерти
После всего сделанного вам захочется узнать причины сбоя. Средствами самой Windows 10 сделать это вам не удастся. Но есть очень простое приложение BlueScreenView, которое поможет в данном вопросе. Программа автоматически сканирует все файлы дампа памяти и отображает данные о сбоях.
Аналогичную информацию можно посмотреть с помощью встроенного в систему классического приложения «Просмотр событий». Правда, в этом случае сообщение BSOD будут отображаться в одном списке с падениями приложений и другими сообщениями системного журнала.
Чтобы правильно осуществить диагностику проблемы, сначала следует проанализировать специальный файл системы под названием minidump (дамп памяти). К созданию таких файлов приводит сбой в работе системы, более того, они могут нас проинформировать – что именно привело к сбою. Как правило все файлы minidump при появлении синего экрана смерти (BSOD) сохраняются в папке C:\Windows\Minidump. Примечательно, что в имени файла содержится текущая дата – когда он был создан, что значительно облегчает идентификацию даты возникновения ошибки, особенно учитывая, что такой файл может быть не один..
Эта программа собирает в себе все файлы-отчеты о синих экранах смерти, которые случались с вашей операционной системой. Там вы найдете дату и время ошибки, код ошибки, описание ошибки, драйвер, который привел к ошибке, и множество другой полезной для диагностики информации.
Рассмотрим подробнее использование упомянутой ранее популярной утилиты BlueScreenView. Эта утилита может также стать хорошим вариантом для анализа дампа памяти. Применение этой утилиты как нельзя кстати пригодится, как способ чтобы определить проблемный драйвер. Более того, она особенно примечательна тем, что с ее помощью возможен просмотр BSOD (синего экрана смерти) как бы в стоп-кадре, как это было, когда система крашилась. Она отображает время и дату сбоя, данные о драйвере или модуле с версией и кратким описанием. Кроме того, утилита доступна на множестве языков, включая русский. Так что утилита BlueScreenView как раз самое то, если нужно произвести быстрый анализ дампов памяти при BSOD.
В целом, можно отметить следующие причины появления синего экрана смерти:
- В подавляющем большинстве случаев — проблема в работе драйвера любой составляющей ПК.
- Выход из строя или повреждения одного из компонентов компьютера. Оперативной памяти, например, или видеокарты.
- Неправильный разгон процессора и той же оперативной памяти.
- Ошибки настройки BIOS.
- Конфликтующие компоненты компьютера или несовместимое оборудования.
- Перегрева.
- Вирусы.
Для разработчиков или продвинутых пользователей больше подойдет мощный отладчик дампов WinDbg от Microsoft.
Устранение неисправностей BSOD с помощью встроенной утилиты
С недавних пор, а если быть точным, то с выпуском обновления Windows 10 Creators Update в Windows 10 появился интересный инструмент «Устранение неполадок». Его можно легко найти, если пройдете путь Пуск-Параметры-Обновления и безопасность.
Там увидите целый раздел, который так и называется — Устранение неисправностей. Оказывается, что среди других неполадок теперь можно и попробовать исправить проблему появления «синего экрана смерти» или BSOD. Достаточно найти этот раздел, кликнуть по нему и запустить средство устранения неполадок. Вы можете на собственном опыте убедиться, что данная утилита работает очень эффективно. Возможно, не со всеми проблемами она справляется, но самые основные точно решит.
Синий экран появляется снова и снова
Исправить ошибки, которые привели к синему экрану смерти, часто можно в разделе Панель управления — Система и безопасность — Центр безопасности и обслуживания. Windows 8 и Windows 10 автоматически делают попытки исправить проблемы после перезапуска компьютера. Если система не может сама себя вылечить, и вы продолжаете сталкиваться с синим экраном смерти, самым логичным решением будет обращение к поисковой системе. Windows даже сама советует поискать в интернете способы исправления ошибки, которая привела к BSOD. Именно для этого на экране появляется код и описание. Чаще всего это что-то вроде 0x000000024 или MANUALLY_INITIATED_CRASH. Попытка найти в Интернете ошибку конкретно вашего синего экрана смерти, скорее всего, даст плоды, и вы найдете способ решить проблему. В Интернете уже очень много написано путей их решения, поэтому не будем повторяться.
Простые советы
Иногда после всех попыток решить проблему синего экрана не удается. Да, и такое, к сожалению, бывает. Хотя стоит заметить, что в новой Windows 10 синий экран появляется очень и очень редко. И все же, если найти причину синего экрана смерти не удалось, вот несколько советов:
Используйте точку восстановления Windows. Если синий экран смерти начал появляться недавно, откат систему на несколько дней или недель назад. Разумеется, у вас должны быть включены точки восстановления Windows. Если нет, то мы рекомендуем включить их прямо сейчас. Далее идем по пути: Пуск => Программы => Стандартные => Служебные => Восстановление системы. Выбираем точку, датированную периодом, когда ПК работал нормально. Перезагружаем. Откат на предыдущую точку восстановления помог? Тогда это явный признак того, что синие экраны смерти были вызваны программной проблемой.
Проверьте компьютер на наличие вирусов. Вирусы и другое вредоносное ПО могут забираться слишком глубоко в «брюхо» вашего компьютера. Так глубоко, что могут даже коснуться ядра Windows и спровоцировать нестабильность на глубоких уровнях. Проверьте, нет ли в вашем компьютере вирусов. Быть может, именно они являются причиной постоянных BSOD. Наиболее простым выходом будет очистка системы при помощи специальной антивирусной программы. Также стоит попробовать «Ускоритель Компьютера» – софт, содержащий полноценный набор инструментов для ухода за Windows.
Обновите драйвера ваших устройств. Неправильно установленный или просто имеющий ошибки драйвер часто становится причиной вылета синих экранов смерти. Скачайте последнюю версию драйвера для оборудования вашего компьютера и следите за его работой. Если же BSOD начал появляться уже после обновления драйверов, тогда вам лучше откатить драйвер на предыдущую версию. Для этого зайдите в диспетчер устройств по пути: Правый клик по Компьютер => Диспетчер устройств => выберите нужно устройство => двойной клик по нему или правый и Свойства => вкладка Драйвер => Откатить. Перезагрузите ПК.
Загрузитесь в безопасный режим. Если компьютер сваливается в синий экран смерти при каждом включении, попробуйте загрузить Windows 10 в безопасном режиме. В нем Windows загружает только самые необходимые для работы драйверы. Скорее всего, проблемный драйвер не будет загружаться в безопасном режиме, и система сможет нормально стартовать. Впоследствии вы сможете исправить проблему из-под безопасного режима.
Сбросьте BIOS и настройки разгона. В разгоне компонентов компьютера нет ничего плохого, но неправильный разгон часто приводит к синих экранов смерти. Если вы экспериментировали с разгоном и после этих экспериментов стали появляться BSOD, прежде всего сбросьте BIOS и верните параметры множителя и вольтажа процессора до заводских значений (это касается и разгона оперативной памяти). Проверьте оборудования компьютера. BSOD часто может указывать на проблему в самом железе компьютера. В таком случае исправить положение может оказаться гораздо сложнее, поскольку нужно проводить диагностику отдельных частей, вроде видеокарты, оперативной памяти, жесткого диска и так далее.
Переустановка Windows. Честно говоря, в большинстве случаев данное действие — универсальное решение всех проблем. Поверьте, именно переустановки Windows 10 чаще всего решает все проблемы, поскольку вы устанавливает все начисто, включая драйверы. Если переустановка не помогло, тогда, скорее всего, у вас проблема в самом железе компьютера. А это означает, что вы уже не сможете решить проблему программным путем, а только заменой комплектующих.
Возможно у вас перегрев видеокарты или ЦП. Разбор и чистка от пыли, замена термопасты решат вопрос. Если самостоятельно лезть внутрь компьютера вы опасаетесь ввиду недостатка опыта, то придется нести его в сервисный центр, вызывать мастера или просить о помощи понимающего в этом человека.
Стоит понимать, что даже идеально исправный компьютер время от времени может столкнуться с критической ошибкой и свалиться в синий экран смерти. И это даже норма. В конце концов, нет ничего совершенного. Если вы сталкиваетесь с синим экраном смерти раз или два в год или любой другой длительный период времени, тогда, скорее всего, вам нечего волноваться (лог-файл все-таки можно посмотреть). Ну а если BSOD постоянно выскакивает на экран вашего компьютера, тогда у вас явно проблемы, которые надо диагностировать и исправлять. В этом случае ПК сам себя не вылечит.
Подведем итоги
Нужно помнить, что даже абсолютно исправный компьютер в редких случаях может быть жертвой падения с BSOD без видимой причины — из-за ошибок драйверов, установленных приложений или аппаратных компонентов.
Если вы очень редко сталкиваетесь с BSOD (скажем, раз в два года), то нет причин для беспокойства. Если ошибки с BSOD выскакивают регулярно, то нужно искать причину и устранять проблему. Самое главное, помните, что именно от ваших действий зависит то, как будет работать настольный компьютер или ноутбук.
